گاهی اوقات پیش میاید که دو کامپیوتر در خانه و یا در محل کار شما وجود دارد و شما تنها با یکی از آنها کار میکنید اما به هر دوی آنها احتیاج دارید. برای مثال، برای رد و بدل فایل و یا باز کردن برنامه ای و یا.
برای اینکه بتوانید از هر دوی کامپیوتر ها تنها در یک کامپیوتر استفاده کنید میتوانید از برنامه Remote Desktop Connection استفاده کنید که به صورت پیشفرض در ویندوز نصب است. البته باید کامپیوتر مورد نظر شما روشن باشد.
با استفاده از برنامه Remote Desktop Connection میتوانید یک کامپیوتر دیگر که آن هم به همان مودم که کامپیوتر شما متصل استرا کنترل کنید. همچنین میتوانید یک کامپیوتر در یک جای دور که به هر اینترنتی متصل است را کنترل کنید. البته این مورد نیاز به دانش در مورد سرور و کنترل از راه دور سرور و کامپیوتر دارد که مساله مفصلی است و در این مقاله تنها درباره کنترل یک کامپیوتر متصل شده به مودم کامپیوتر شما توضیح میدهیم.
مراحل انجام کار:
1. تنظیمات کامپیوتر مقصد
در کامپیوتر مقصد وارد کنترل پنل شوید و عبارت Remote” را تایپ کنید. گزینه Allow Remote Access to Your Computer” را کلیک کنید. یک پنجره باز خواهد شد.
وارد بخش Remote شوید. در اینجا گزینه Allow Remote Connections to This Computer” را انتخاب کنید و همچنین تیک گزینه Allow Connection Only From Computers Running Remote Desktop With Network Level Authentication” را نیز بزنید.
البته زدن تیک این گزینه واجب نیست اما یک لایه امنیت اضافه میکند. زیرا قبل از اتصال هر کامپیوتر به کامپیوتر مقصد، باید کامپیوتر مقصد تایید کند که اتصال برقرار شود و اگر تایید نکند اتصال برقرار نخواهد شد.

در کامپیوتر مقصد، تنها اکانت هایی که Administrator هستند از راه دور قابل استفاده هستند و میتوان با آنها وارد کامپیوتر شد.
برای این که چک کنید اکانت شما در کامپیوتر مقصد Admin است و یا خیر وارد کنترل پنل شوید و سپس عبارت User” را جستجو کنید و بر روی گزینه User Accounts” کلیک کنید.
در بخش Make Changes to Your User Account بر روی گزینه Manage Another Account کلیک کنید. هم اکنون چک کنید که Admin هستید و یا خیر.
آموزش فعال کردن اکانت Administrator اصلی در ویندوز
آموزش Administrator کردن اکانت ها در ویندوز 10

2. تنظیمات کامپیوتر اول
هم اکنون در کامپیوتر اول کلید های ترکیبی Windwos + R را بگیرید و عبارت mstsc.exe را تایپ کنید. در این بخش در کادر Computer نام و یا آی پی کامپیوتر مورد نظر خود را وارد کنید و بر روی گزینه Show Options کلیک کنید.

نام اکانت ادمینی که در کامپیوتر مقصد وارد شده را در کادر Username بنویسید. بر روی Connect کلیک کنید.

رمز اکانت ادمین کامپیوتر مقصد را نیز وارد کنید.

سپس به کامپیوتر مقصد متصل خواهید شد و میتوانید هر کاری با آن انجام دهید. برای مثال میتوانید برنامه ها را اجرا کنید و فایل رد و بدل کنید و.

همچنین یک علامت در بالای صفحه قرار دارد که میزان قدرت اتصال بین دو کامپیوتر را نشان میدهد و همچنین میتوانید Remote Desktop را Minimize کنید تا در تسک بار قرار گیرد.

زمانی که ریموت دسکتاپ را ببندید و برای بار بعد باز کنید، میتوانید با زدن تیک گزینه Allow Me to Save Credentials” تعیین کنید که دیگر از شما رمز عبور خواسته نشود.

همچنین در بخش Display میتوانید اندازه پنجره ریموت دسکتاپ را کوچک و بزرگ کنید.

در بخش Local Resources میتوانید تنظیمات راجع به صدا انجام دهید.

در بخش Experience میتوانید سرعت اتصال را تعیین کنید.

نحوه کار با نرم افزار remote desktop connectin
کامپیوتر ,میتوانید ,گزینه ,remote ,یک ,بخش ,کامپیوتر مقصد ,کنید و ,کلیک کنید ,remote desktop ,و یا ,گزینه allow remote ,برنامه remote desktop


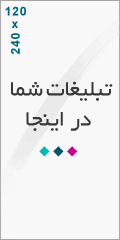
درباره این سایت